Written by Allen Wyatt (last updated April 18, 2020)
This tip applies to Word 2007, 2010, 2013, 2016, 2019, and Word in Microsoft 365
In the middle of a document, Word started inserting a blue line across the page between some (but not all) of Fred's paragraphs. He can grab the line with the mouse, like a line in a table, but he can't really move it. The line, however, prints. Fred wonders what causes the line and how to get rid of it.
It sounds like this blue line is actually a paragraph border. With the default formatting configuration in Word, these can be automatically (and, often, mistakenly) added to a document in many different ways. To get rid of the borders, follow these general steps:
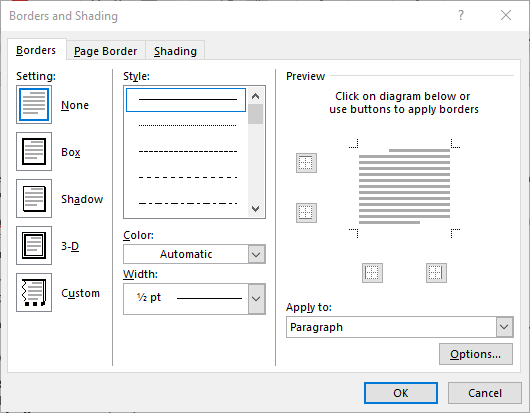
Figure 1. The Borders and Shading dialog box.
That should get rid of the border. If it doesn't, then you may want to move the insertion point into the paragraph immediately above the blue line and repeat steps 2 through 8. The reason you should do this is that the blue line, appearing between paragraphs could be either below or above the paragraphs above and below it.
Of course, getting rid of the border on one paragraph may have the effect of causing the blue line to "jump" to another paragraph. The reason that this may happen is that Word can suppress borders for some paragraphs when the surrounding paragraphs have the same border turned on. If this happens, just keep playing "whack a mole" with the borders on each paragraph, following the above steps.
If you tire of playing "whack a mole," you could try selecting all the paragraphs in your document (press Ctrl+A) and then pressing Ctrl+Q. This removes any paragraph formatting from the selected paragraphs—including borders—and reverts the formatting to whatever is specified in the underlying styles. This approach is typically most satisfying when you are using styles for your formatting and none of those styles use paragraph borders. If you used explicit formatting for the paragraphs in your document, then pressing Ctrl+Q removes that explicit formatting, which could be quite frustrating.
WordTips is your source for cost-effective Microsoft Word training. (Microsoft Word is the most popular word processing software in the world.) This tip (12846) applies to Microsoft Word 2007, 2010, 2013, 2016, 2019, and Word in Microsoft 365.

Learning Made Easy! Quickly teach yourself how to format, publish, and share your content using Word 2013. With Step by Step, you set the pace, building and practicing the skills you need, just when you need them! Check out Microsoft Word 2013 Step by Step today!
Line spacing is used to control how close lines are to each other within a paragraph. Word allows you to specify several ...
Discover MoreDo you have some mysterious and unwanted boxes showing up around the paragraphs in your document? Here are some ideas on ...
Discover MoreWord allows you to format a paragraph so that it is on the same page as whatever paragraph follows it. You may want, ...
Discover MoreFREE SERVICE: Get tips like this every week in WordTips, a free productivity newsletter. Enter your address and click "Subscribe."
2020-07-09 12:15:04
Hi, in my computer I see the text like in Tables, but I didn´t insert any table and all the time I select mode Printing Design to see.
When I send to others, they see without this table lines.
I don´t know how to unselect this mode.
The picture shows how I see. (see Figure 1 below)
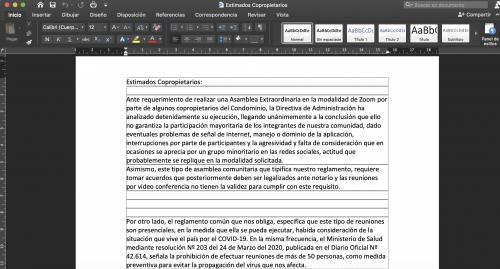
Figure 1.
Got a version of Word that uses the ribbon interface (Word 2007 or later)? This site is for you! If you use an earlier version of Word, visit our WordTips site focusing on the menu interface.
Visit the WordTips channel on YouTube
FREE SERVICE: Get tips like this every week in WordTips, a free productivity newsletter. Enter your address and click "Subscribe."
Copyright © 2024 Sharon Parq Associates, Inc.
Comments