Please Note: This article is written for users of the following Microsoft Word versions: 2007, 2010, 2013, 2016, 2019, and Word in Microsoft 365. If you are using an earlier version (Word 2003 or earlier), this tip may not work for you. For a version of this tip written specifically for earlier versions of Word, click here: Turning On Picture Placeholders.
Written by Allen Wyatt (last updated September 18, 2021)
This tip applies to Word 2007, 2010, 2013, 2016, 2019, and Word in Microsoft 365
If you are working with a document that has many graphics, and you don't have the latest and greatest fastest computer, you have probably noticed that Word slows down quite a bit when displaying the graphics. This can be distracting as you lose your train of thought waiting for the screen drawing to catch up to the scrolling.
You can speed up the display of your document by using picture placeholders. This results in Word displaying boxes where your graphics would normally appear. To turn on picture placeholders, follow these steps:
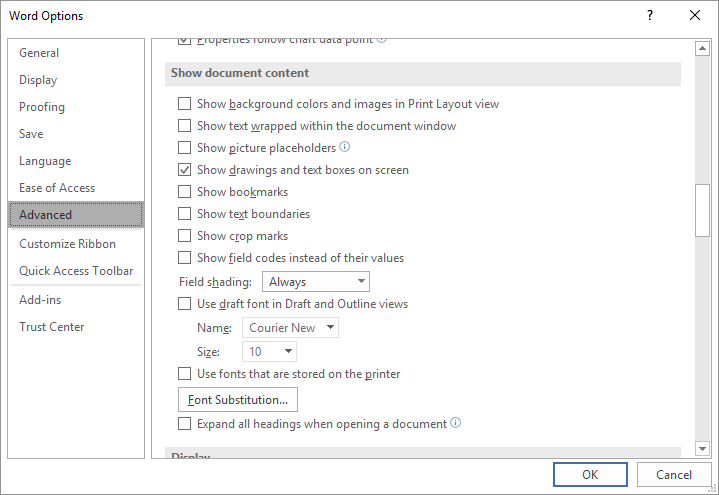
Figure 1. The Advanced options of the Word Options dialog box.
WordTips is your source for cost-effective Microsoft Word training. (Microsoft Word is the most popular word processing software in the world.) This tip (8619) applies to Microsoft Word 2007, 2010, 2013, 2016, 2019, and Word in Microsoft 365. You can find a version of this tip for the older menu interface of Word here: Turning On Picture Placeholders.

Comprehensive VBA Guide Visual Basic for Applications (VBA) is the language used for writing macros in all Office programs. This complete guide shows both professionals and novices how to master VBA in order to customize the entire Office suite for their needs. Check out Mastering VBA for Office 2010 today!
When typing a bulleted list, Word seems to automatically make the first letter of each item in the list uppercase. The ...
Discover MoreOpen a file that isn't a Word document and Word will still try to convert it to a Word document. If you want Word to let ...
Discover MoreThe Navigation pane can be a big help in moving around a document. If you want to make sure it is always displayed for ...
Discover MoreFREE SERVICE: Get tips like this every week in WordTips, a free productivity newsletter. Enter your address and click "Subscribe."
There are currently no comments for this tip. (Be the first to leave your comment—just use the simple form above!)
Got a version of Word that uses the ribbon interface (Word 2007 or later)? This site is for you! If you use an earlier version of Word, visit our WordTips site focusing on the menu interface.
Visit the WordTips channel on YouTube
FREE SERVICE: Get tips like this every week in WordTips, a free productivity newsletter. Enter your address and click "Subscribe."
Copyright © 2024 Sharon Parq Associates, Inc.
Comments