Please Note: This article is written for users of the following Microsoft Word versions: 2007, 2010, 2013, 2016, 2019, Word in Microsoft 365, and 2021. If you are using an earlier version (Word 2003 or earlier), this tip may not work for you. For a version of this tip written specifically for earlier versions of Word, click here: Triple-Spacing Your Document.
Written by Allen Wyatt (last updated April 13, 2024)
This tip applies to Word 2007, 2010, 2013, 2016, 2019, Word in Microsoft 365, and 2021
If you ever have a need to triple-space your document before printing it, Word provides an easy way to do this. If possible, you should keep your document in the format in which you view it on the screen, and only format it for triple spacing before you actually print. To print a triple-spaced version of your document, do the following:
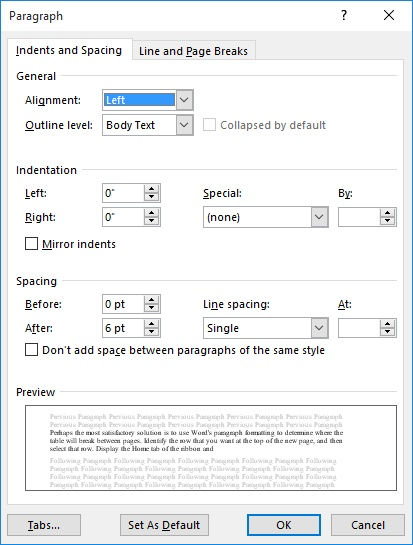
Figure 1. The Paragraph dialog box.
This last step is important. If you save your document before exiting, then the triple spacing will be permanently saved with the document, as well.
You can also accomplish this task by using the Line and Paragraph Spacing tool on the Home tab of the ribbon. (This tool is in the Paragraph group, and in some versions of Word is called the Line Spacing tool.) Follow these steps:
WordTips is your source for cost-effective Microsoft Word training. (Microsoft Word is the most popular word processing software in the world.) This tip (6705) applies to Microsoft Word 2007, 2010, 2013, 2016, 2019, Word in Microsoft 365, and 2021. You can find a version of this tip for the older menu interface of Word here: Triple-Spacing Your Document.

Do More in Less Time! Are you ready to harness the full power of Word 2013 to create professional documents? In this comprehensive guide you'll learn the skills and techniques for efficiently building the documents you need for your professional and your personal life. Check out Word 2013 In Depth today!
When you process a document in a macro, you may also want to print that document from within the same macro. Here's how ...
Discover MorePutting words on the printed page is easy in Word. Rotating those words in different manners can be a bit trickier. This ...
Discover MoreIn Windows, printer drivers translate formatting into a printer control language, like PostScript, that the printer ...
Discover MoreFREE SERVICE: Get tips like this every week in WordTips, a free productivity newsletter. Enter your address and click "Subscribe."
There are currently no comments for this tip. (Be the first to leave your comment—just use the simple form above!)
Got a version of Word that uses the ribbon interface (Word 2007 or later)? This site is for you! If you use an earlier version of Word, visit our WordTips site focusing on the menu interface.
Visit the WordTips channel on YouTube
FREE SERVICE: Get tips like this every week in WordTips, a free productivity newsletter. Enter your address and click "Subscribe."
Copyright © 2024 Sharon Parq Associates, Inc.
Comments